Om du nyligen har köpt ett skinande nytt DDR5-minneskit till din speldator kanske du frågar dig själv: ”Vad är XMP?” Den här frågan dyker ofta upp när det gäller DDR5 RAM-minne, för även om det står på förpackningen och i benchmarktester att klockhastigheterna är skyhöga, kommer den hastighet du får när du installerar minnet för första gången inte att vara i närheten av vad som står på förpackningen.
Det är inte särskilt logiskt att det bästa RAM-minnet för spel körs långsammare out-of-the-box än vissa högrankade DDR4-kit, och detta är ofta fallet om du går in i din aktivitetshanterare och tittar på prestandan för ditt minne. Så för att få ut det mesta av din speldator måste du använda antingen XMP-profiler (för Intel-byggnader) eller AMD EXPO för AMD-byggnader.
Men varför, hör jag dig fråga. DDR5-minne är vansinnigt snabbt, så snabbt att till och med DDR5-kompatibla processorer ibland har svårt att hänga med. Om ditt RAM-minne körs snabbare än din CPU:s klockhastighet kan det ge din dator en hel del problem, och som vi såg med vår PNY XLR8 DDR5 RAM-recension kan det ibland innebära att du måste återställa din CMOS helt och hållet. Så DDR5 RAM är inställt på att köras långsammare så att det inte omedelbart bryter ner dina andra komponenter. Det är irriterande, men det är vettigt.
Men tills nyligen kunde det vara en stressig historia att ändra RAM-hastigheter – du kanske har varit tvungen att skapa överklockningsprofiler tidigare, vilket är ett stort besvär och lätt kan gå fel. Så Intel och AMD skapade en enda kontaktpunkt för överklockning av RAM-minne så att folk kan få de högsta hastigheterna mycket enklare. Det är där XMP och EXPO kommer in i bilden, eftersom XMP faktiskt är en pseudoakronym som betyder Extreme Memory Profile.
Dessa gör överklockning enkelt och kan nås i datorns BIOS. (För dem som inte är så insatta i PC-terminologi är BIOS moderkortets fasta programvarumeny som gör att du kan styra viktiga delar av datorn under Windows- eller operativsystemnivån.
Så här aktiverar du XMP
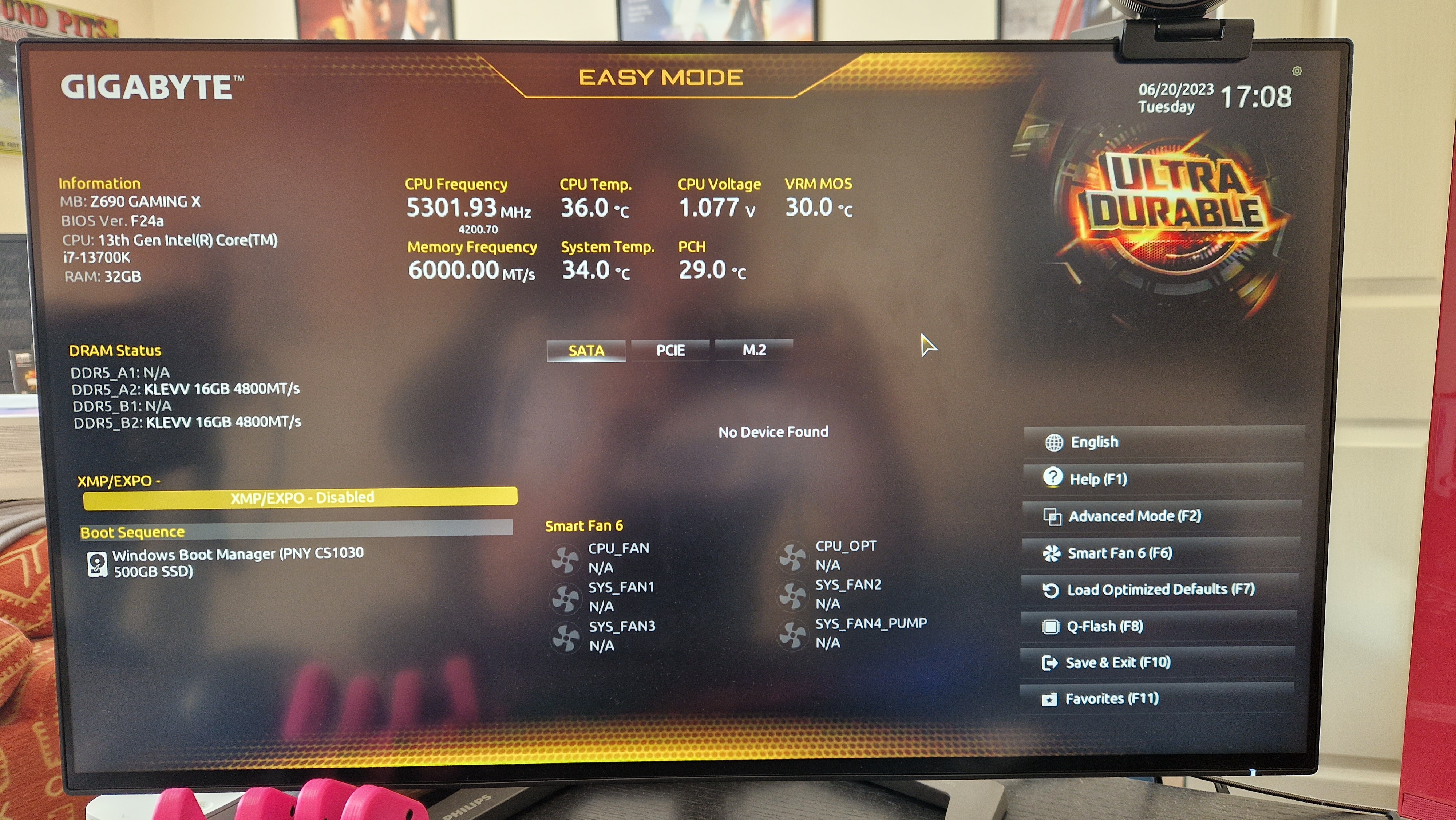
(Bildkredit: Future / Duncan Robertson)
Orden ”överklockning” och ”BIOS” är tillräckliga för att skrämma slag på alla spelare som inte är väl insatta i PC-hårdvara. Du kan vara lugn, det här är verkligen inget att oroa sig för, och så länge du arbetar inom din CPU:s kapacitet kommer det inte att uppstå några problem.
Gå först till Windows-menyn och starta om datorn. När datorn startar om trycker du upprepade gånger på eller håller ned Delete-tangenten, eller den tangent som startar BIOS-menyn (om du är osäker, kolla i handboken för ditt moderkort eller gör en snabb Google-sökning.
Detta bör ta dig till moderkortets huvudmeny. Varje meny varierar beroende på tillverkare, men de flesta är konsekventa i att de har ett ”enkelt” läge och ett ”avancerat” läge. Ibland kan du hitta XMP-profiler i ”lätt”, men vi rekommenderar att du går in i den mer djupgående menyn så att du kan ha mer kontroll.
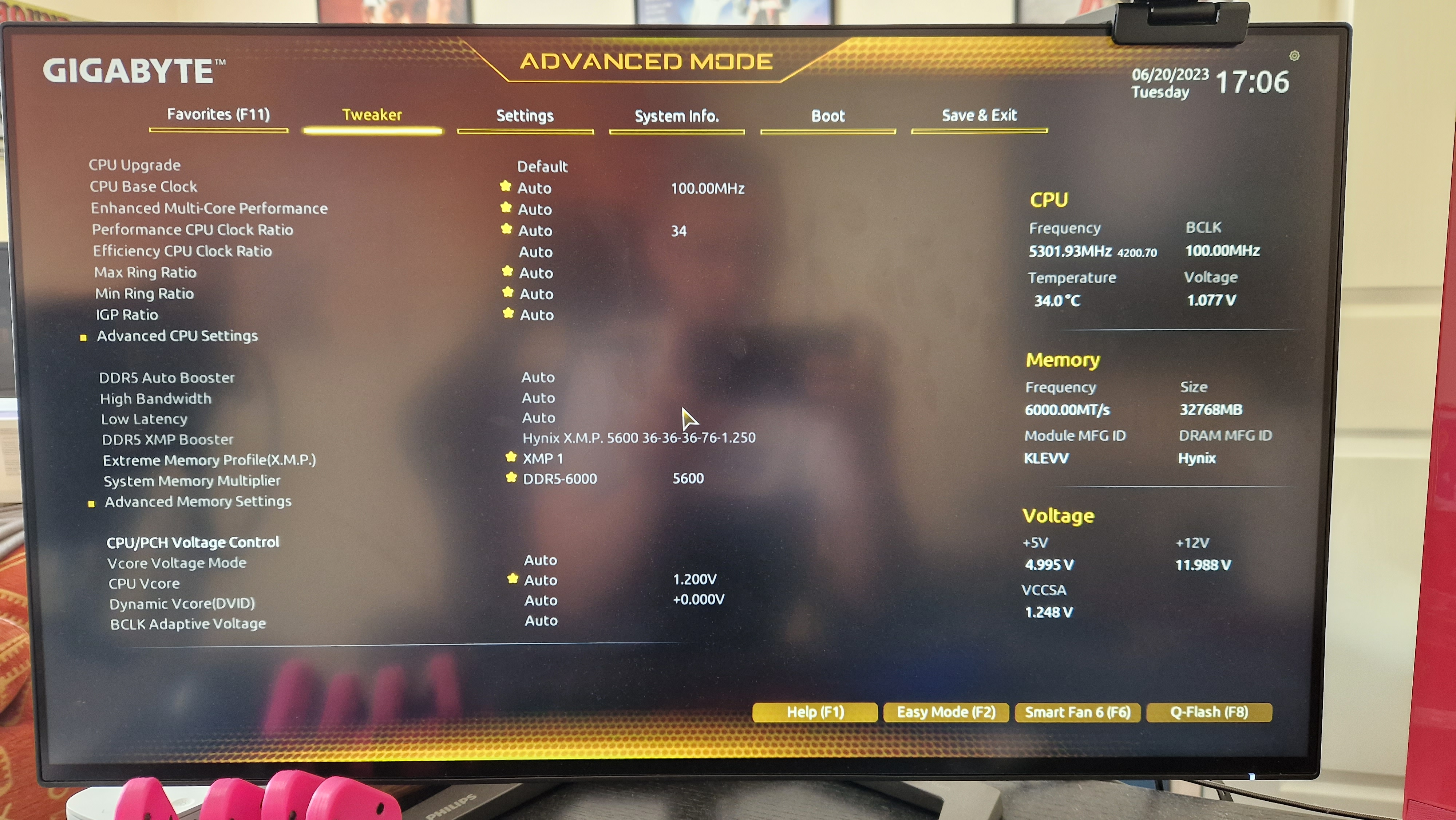
(Bildkredit: Future / Duncan Robertson)
Sedan vill du gå till BIOS ”tweaker”, eller minnesavdelningen. Först och främst bör du se till att BIOS har identifierat det RAM-minne du använder. Om bara en minnessticka visas och du använder två, kan det vara ett tecken på att du inte har satt i minnesstickan ordentligt. Moderkort känner ofta igen vilken typ av minne du använder, dvs. en ”Hynix” minnesprofil till exempel. Om du vill vara helt säker på att det känns igen korrekt bör RAM-minnets förpackning tala om det, eller så kan du göra en snabb Google-sökning. För det mesta känner den igen minnesformatet och låter dig inte ändra det.
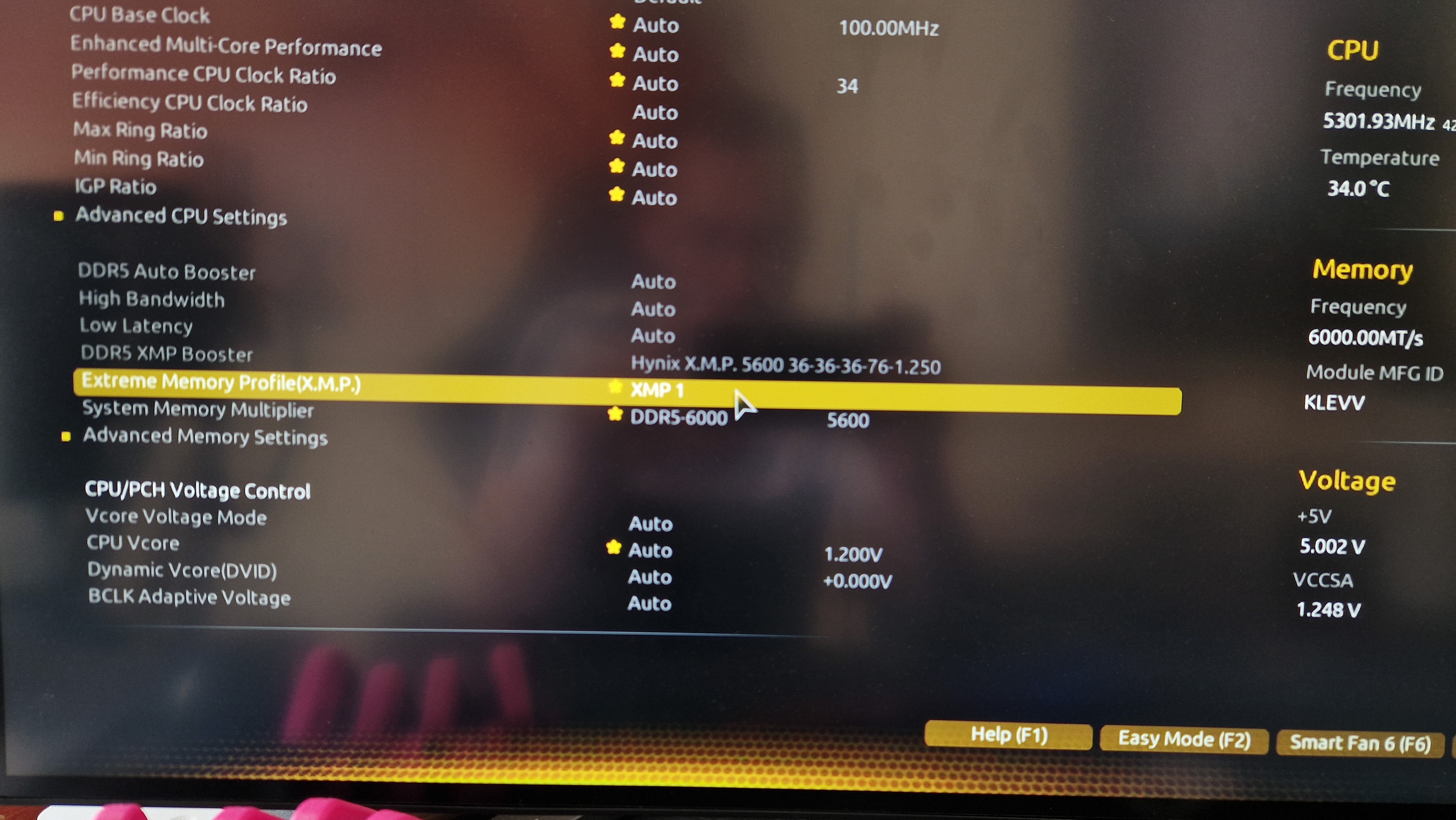
(Bildkredit: Future / Duncan Robertson)
Efter det bör du se ett avsnitt som säger ”aktivera XMP”, eller liknande. Det bör också finnas en rullgardinsmeny där du kan välja din specifika XMP-profil. Dessa kommer ombord på själva minnesstickorna.
Ibland finns det en övergripande minnesprofil och andra gånger finns det tre olika. Välj den som är bäst för din CPU och se sedan till att rullgardinsmenyn för RAM-hastighet (som troligen är nästa menyinställning) är inställd på den hastighet som anges på förpackningen.
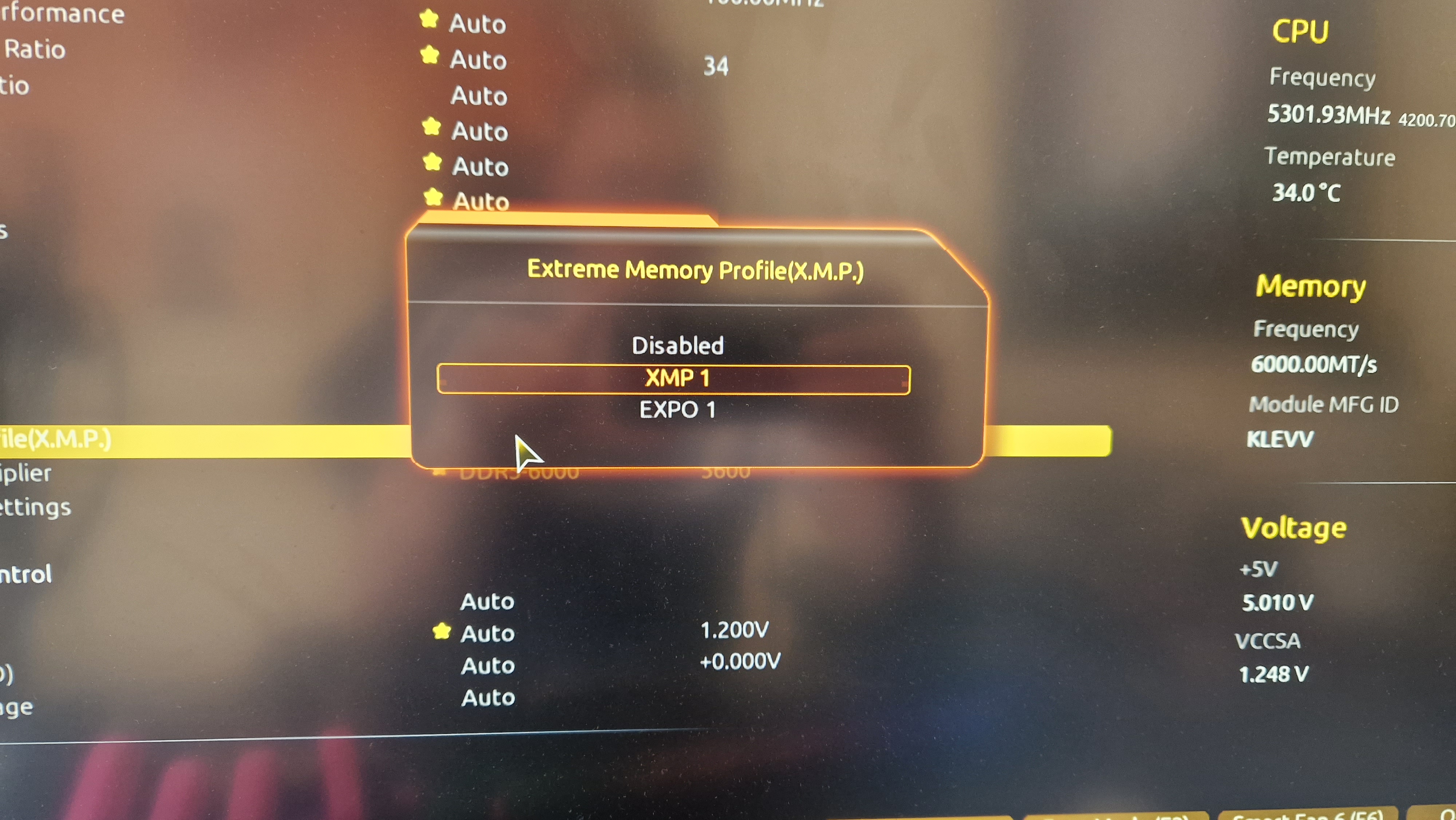
(Bildkredit: Future / Duncan Robertson)
Om du vill driva RAM-minnet ännu högre än de annonserade hastigheterna är det oftast ok. Du kommer att överklocka ordentligt, men om din CPU kan hantera snabbare hastigheter finns det ingen anledning att inte ge det en chans. Vi rekommenderar alltid att du ökar i mindre steg för att vara på den säkra sidan.
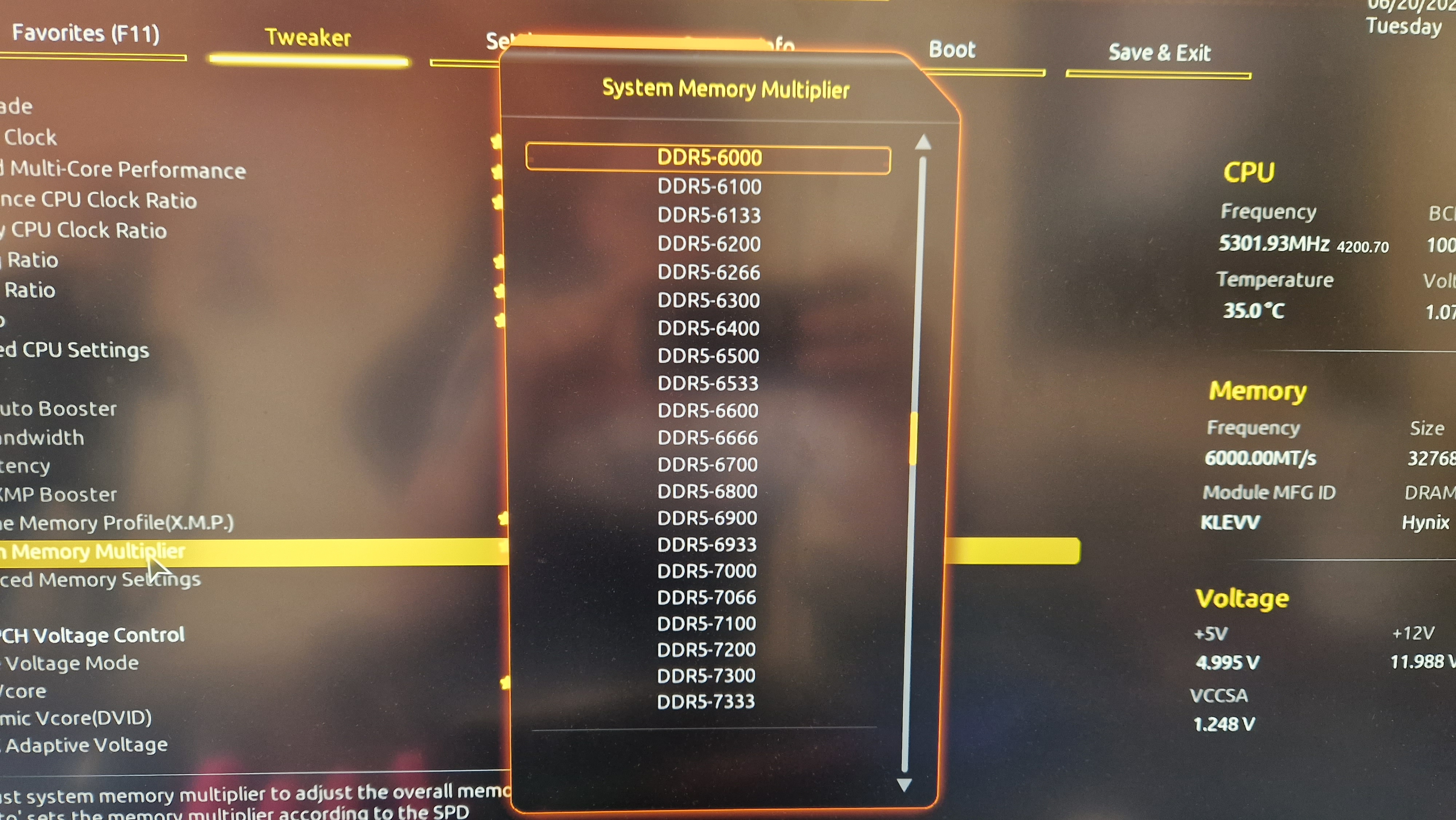
(Bildkredit: Future / Duncan Robertson)
Jag aktiverade XMP/AMD EXPO och min dator startar inte – vad ska jag göra?
Först och främst, få inte panik. Det mest troliga är att du har ställt in RAM-hastigheten för högt för din processor, och nu tränas RAM-minnet via BIOS att starta snabbare än det borde.
Du kan se om detta verkligen är fallet genom att ta en titt inuti datorn när du försöker starta den. Det bör finnas ett kluster av fyra lysdioder som har något skrivet på dem. Om de som säger CPU eller RAM blinkar eller lyser är det sannolikt vad som har hänt.
De flesta moderna moderkort har nu en mycket praktisk CMOS-återställningsknapp på sig, och den är lättåtkomlig där resten av dina anslutningsportar finns – vanligtvis på baksidan av din dator. Om du trycker på den här knappen och följer instruktionerna i moderkortets manual för hur du använder den, bör alla BIOS-inställningar återställas och du kan starta XMP-aktiveringsprocessen igen.
Om ditt moderkort inte har en CMOS-återställningsknapp måste du följa manualens bästa praxis. Ofta innebär detta att du måste tömma datorn på all återstående ström genom att trycka ned strömbrytaren i några sekunder medan strömbrytaren är avstängd och datorn är urkopplad. Du bör också röra vid något metalliskt för att avlägsna eventuell statisk elektricitet och hitta ett metallstift, gem eller till och med en skruvmejsel.
Manualen till ditt moderkort har specifika instruktioner som du bör följa, men du måste hitta två stift på ditt mobo märkta ”CMOS” och ansluta dessa stift genom kontakt med ett metallföremål. Efter att ha hållit i några sekunder bör detta återställa CMOS, och du kommer att kunna starta din dator tillbaka till BIOS igen.
Förbättrar XMP spelprestanda?

(Bildkredit: Future / Duncan Robertson)
Det har länge hävdats att RAM-hastigheter inte har någon inverkan på spelprestanda. Det är verkligen fallet med äldre generationer RAM-minne som inte kan komma upp i tillräckligt höga klockhastigheter för att göra en verklig skillnad. Men med nyare generationens processorer, SSD-enheter och DDR5 RAM-minne blir det en märkbar skillnad i spelprestanda när du aktiverar XMP-profiler.
I våra recensioner av DDR5 RAM har vi gång på gång konstaterat att DDR5 RAM kan göra skillnad för spelprestandan. Det kommer inte att vara en enorm skillnad när det gäller bilder per sekund, men för personer som vill pressa varje droppe prestanda ur sina riggar kan XMP ge dig upp till 15 fps mer i vissa spel.
I synnerhet har vi sett att DDR5 kan hjälpa till att avlasta en mindre GPU och CPU, om moderkortet är kompatibelt, förstås. Till exempel hade vår testdator tills nyligen en 12:e generationens Intel Core I7-12700K-processor, och dess stabila stand-in GPU är en RTX 3050. RTX 3050 trivs bäst i 1080p och 1440p, men högre bildfrekvenser i 1440p kan innebära att du måste skruva ner inställningarna lite för mycket. Vi har funnit att aktivering av XMP-profiler kan (om än något) hjälpa till att avlasta GPU:n när man försöker spela spel i högre upplösningar.
Låt oss upprepa igen, det här är inte en massiv förändring som du nödvändigtvis ens kommer att märka. Men efter att ha aktiverat XMP-profiler och justerat RAM-hastigheterna har vi sett att bildfrekvenserna i våra benchmarkingspel är mer stabila, lite högre och tillåter oss att skruva upp några fler inställningar i spelet.

(Bildkredit: Future / Duncan Robertson)
Dagens bästa erbjudanden på DDR5 RAM
Vi har använt vår prisjämförelseprogramvara för att ge dig de bästa priserna på DDR5 RAM i fönstret nedan. Med kunskapen om XMP är du mer än redo att hoppa in i DDR5-världen själv. Ta en titt nedan om du fortfarande shoppar runt:
Dagens bästa DDR5 RAM erbjudandenSabrent Rocket DDR5-4800 C40£86.99Visa alla priserPNY XLR8 Gaming Mako DDR5-6200 C42£162.51Visa alla priserCorsair Dominator Platinum RGB C36 32GB£404.99£124.98Visa alla priserKlevv Cras XR5 RGB DDR5£122.95Visa alla priserVi kontrollerar över 250 miljoner produkter varje dag för de bästa priserna
Varför inte uppdatera andra delar av din PC-installation? Ta en titt på den bästa gamingmusen, det bästa gaming-tangentbordet och den bästa gaming-musmattan.
